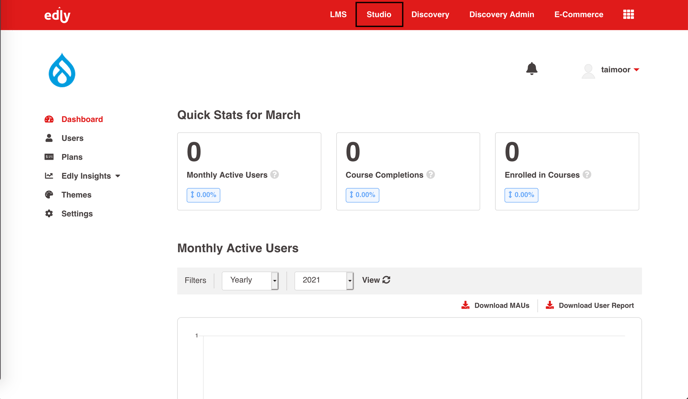How to Set Course Modes?
Overview
Before publishing a course in E-commerce, it is important to understand the different course modes (enrollment tracks) available and then select the right one as required.
There are four different course modes:
- Audit: Audit mode is the most basic enrollment mode as it does not provide learners a certificate by default, nor there is a course fee applicable.
- Verified: This enrollment code offers a verified certificate to the learners when they pass a course. Also, id verification is required and a course fee is charged during enrollment.
- Verified and Audit: This enrollment mode offers both the audit track and the verified track.
- Professional: Professional course modes require id verification, a course fee, and include a professional certificate. This mode does not provide the free enrollment track (audit mode).
How to publish a course mode
Tip: Make sure you have logged in to the Edly Panel and have access to Open edX Studio before proceeding further.
Step 1:
- Login to Edly panel and navigate to Studio.
Step 2:
- Select the course for which you want to publish course mode.
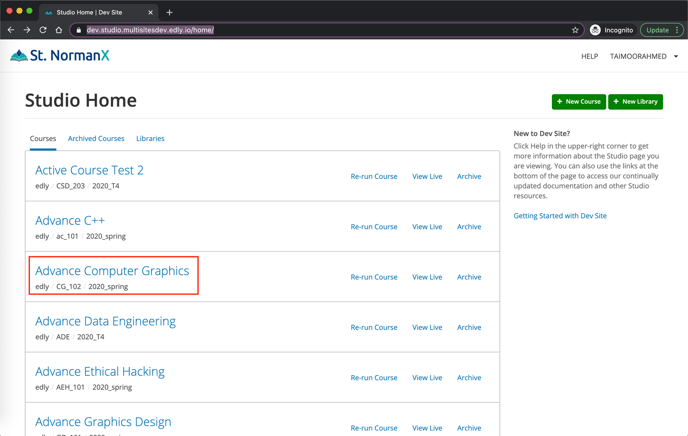
Step 3:
- Copy the course id from the url.
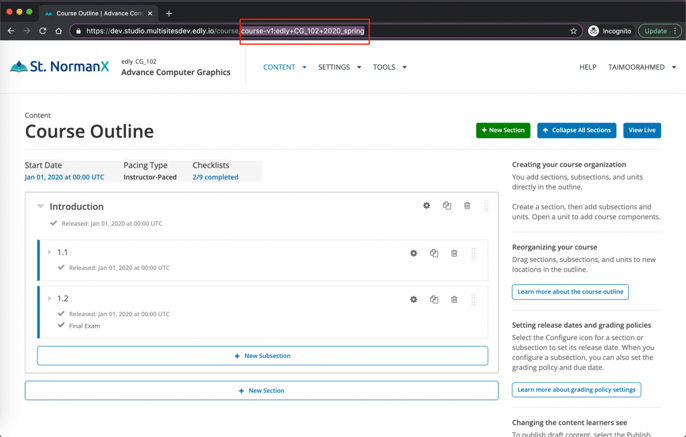
Step 4:
Tip: Make sure you have access to the Open edX E-commerce site before proceeding further.
- From Edly panel, navigate to E-commerce.
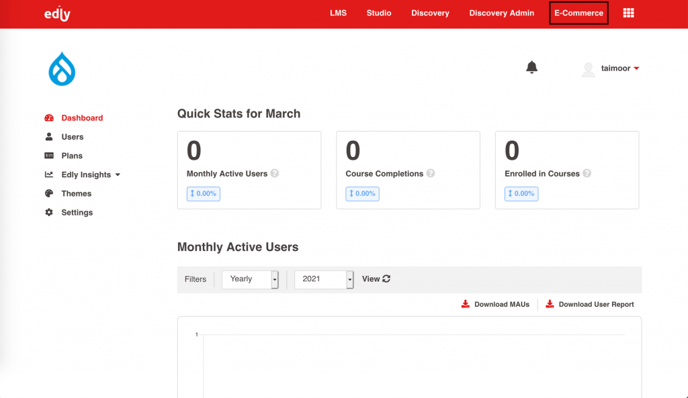
Step 5:
- On the Courses page, click on Add New Course button.
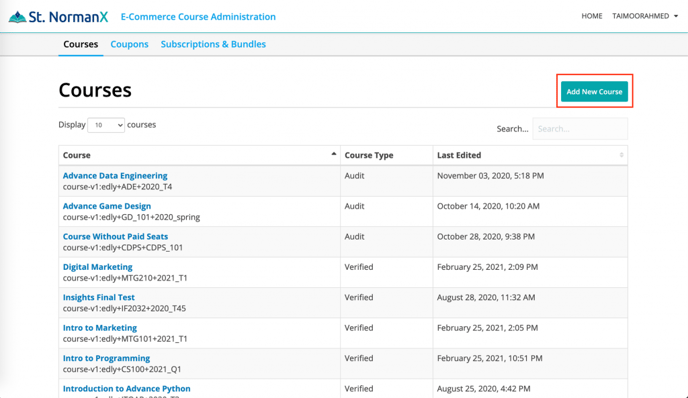
Step 6:
- Paste the course id (copied in Step 3) in the Course ID field.
- Fill in the course name in Name field
Step 7:
Select the Course Type
Free (Audit)
Include Honor Seat: Select Yes if you want to include honor certificates or No to not include it.
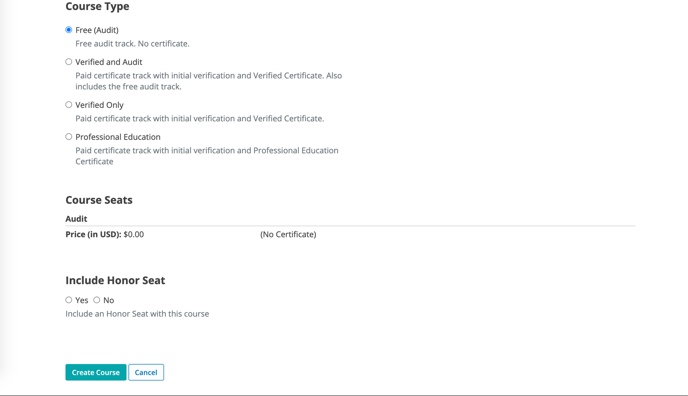
Verified and Audit
Fill in the following details:
- Price (in USD): The course fee.
- Upgrade Deadline: The deadline for enrolled students to purchase the course and get verified.
- Verification Deadline: The deadline for students to get their id verification done. The default date will be the course end date.
- Include Honor Seat: Select Yes if you want to include honor certificates or No to not include it.
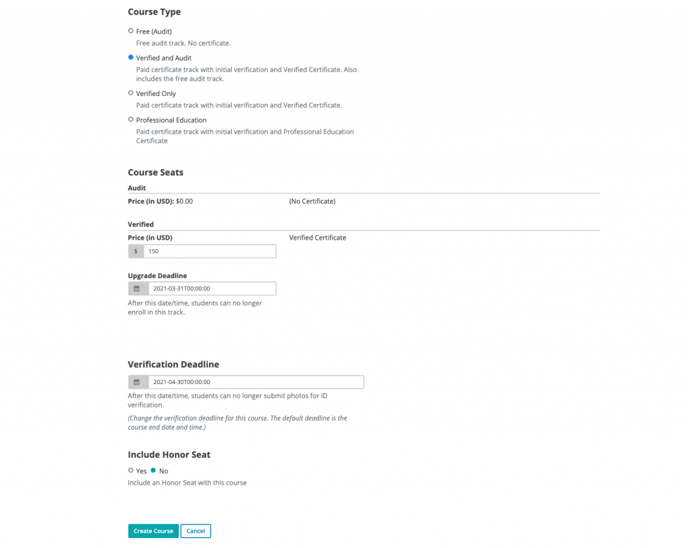
Verified Only
- Price (in USD): The course fee.
- Upgrade Deadline: The deadline for enrolled students to purchase the course and get verified.
- Verification Deadline: The deadline for students to get their id verification done. The default date will be the course end date.
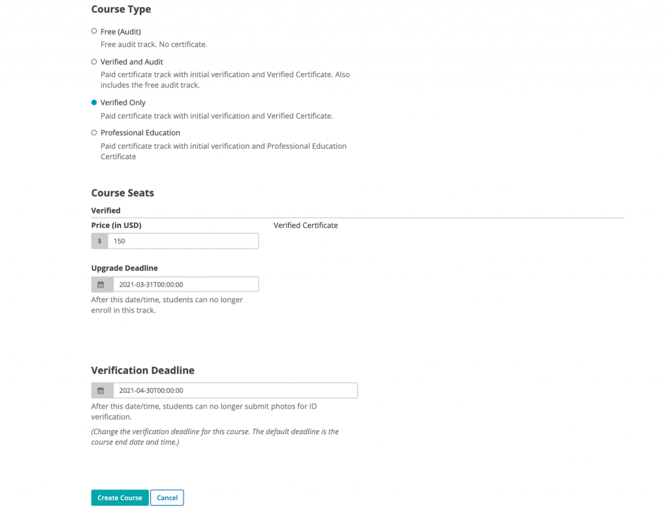
Professional Education
- Price (in USD): The course fee.
- Upgrade Deadline: The deadline for enrolled students is automatically set to 10 days before course end date.
- ID Verification Required?: Select Yes if you want learners to verify their identities else select No.
- Verification Deadline: The deadline for students to get their id verification done. The default date will be the course end date.
- Verification Deadline is not applicable if ID Verified Required? is set to No.
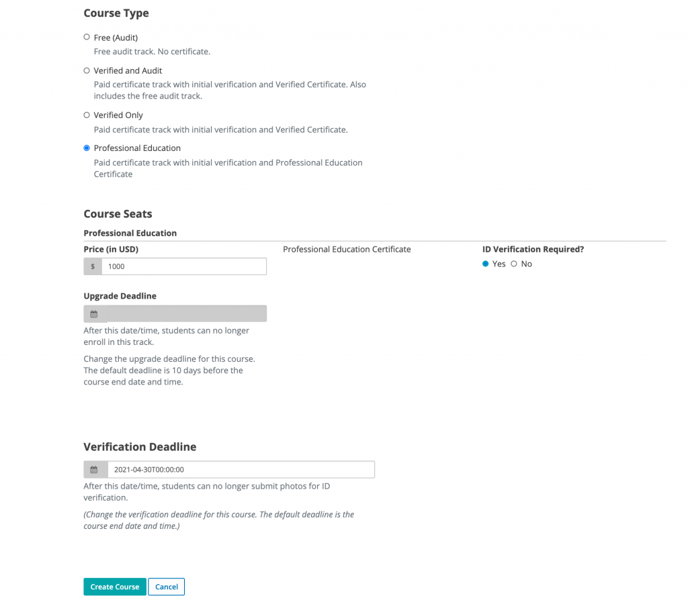
Step 8:
Click Create Course Button to publish the course mode.
-1.png?width=100&height=75&name=Edly%20by%20Arbisoft%20(Red%20and%20Gray)-1.png)