How to Manage Program Coupons?
Overview
Program Coupons can be used by learners when they are purchasing a program on a verified track. Learners can add the provided coupon code on the checkout page of the program when pursuing a program and get discounts.
Tip: Make sure you have logged in to the Edly Panel and have access to Edly Discovery Site and Open edX E-commerce Site before proceeding with the article.
Prerequisites:
You must have one or more programs published on Discovery Admin.
Step 1:
- Login to the Edly panel and navigate to the Discovery page
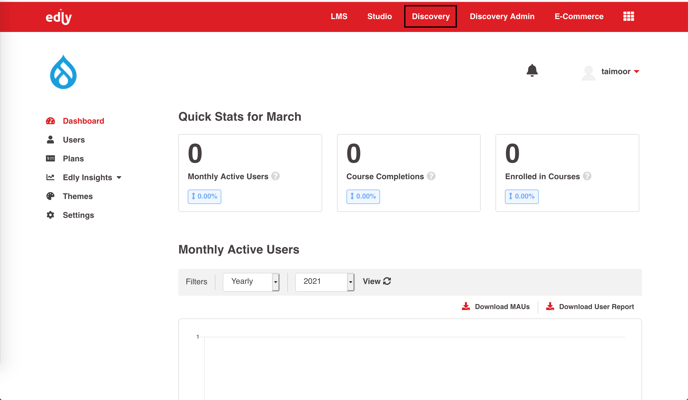
Step 2:
- Navigate to the All Programs page.
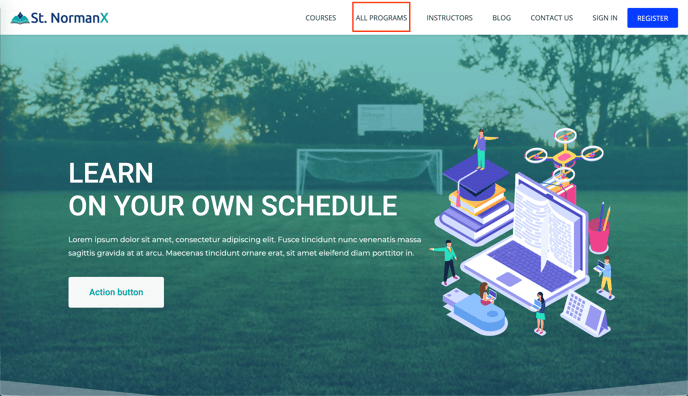
- Select the desired program for which you want to create an offer.
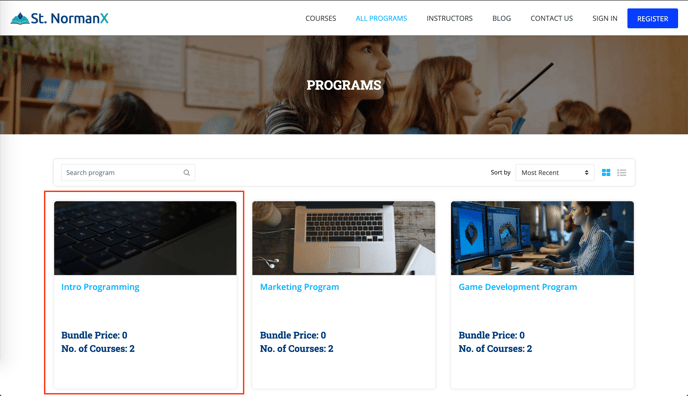
Step 3:
-
Click on Pursue the Program button.
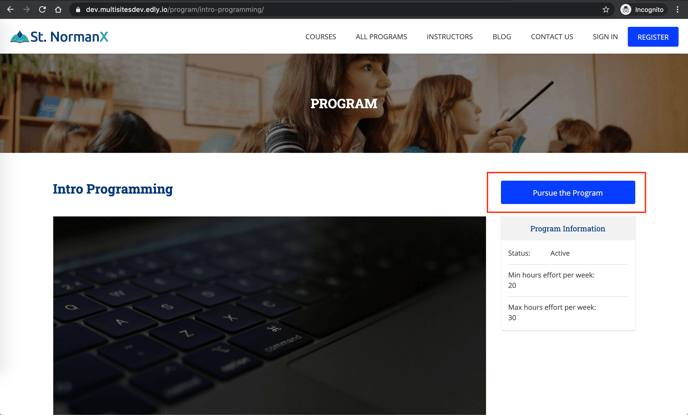
- Copy the program uuid from the url at the top.
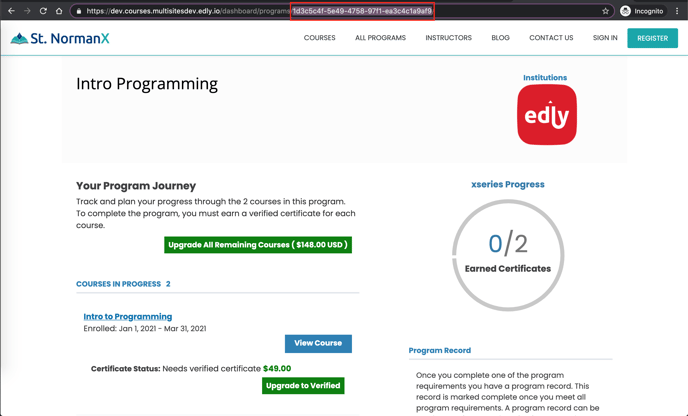
Step 4:
- Go back to Edly panel and navigate to E-Commerce page.
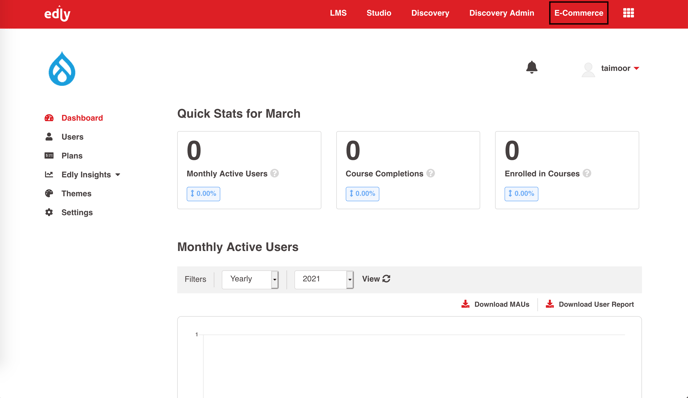
Step 5:
- Navigate to Coupons page.
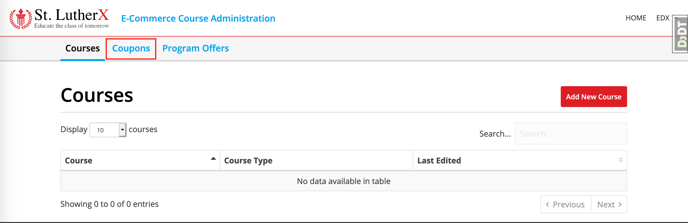
- Click on Create Coupon button.
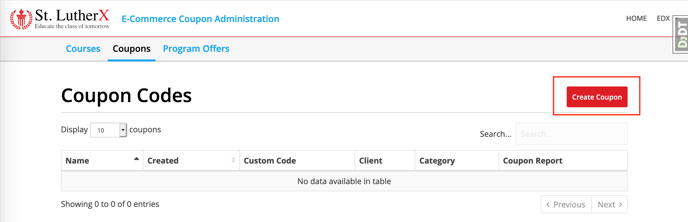
Step 6:
- Select Program option and paste the program uuid (copied in Step 3) in Program UUID field.
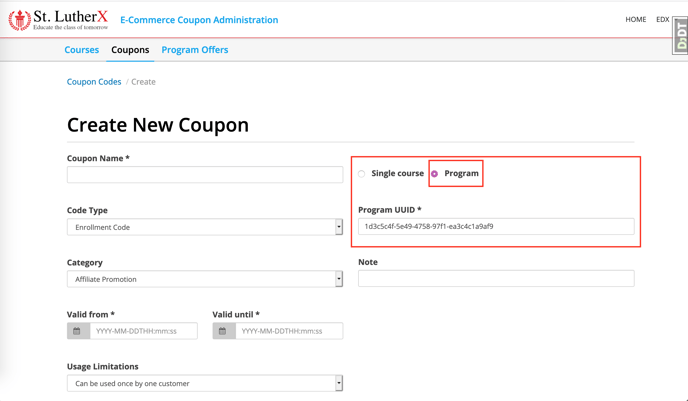
Step 7:
Fill in the basic details:
- Coupon Name: Name of coupon
- Code Type: Select either:
- Enrollment code if you want 100% discount on coupon or
- Discount code if you want a percentage or some fixed value of discount on coupon.
- Category: Select the most appropriate value that suits your requirement.
- Valid From: The starting date for the coupon.
- Valid Until: The ending date for the coupon.
- Notes: Add any notes if any.
- Valid Until date should be ahead of Valid From date.
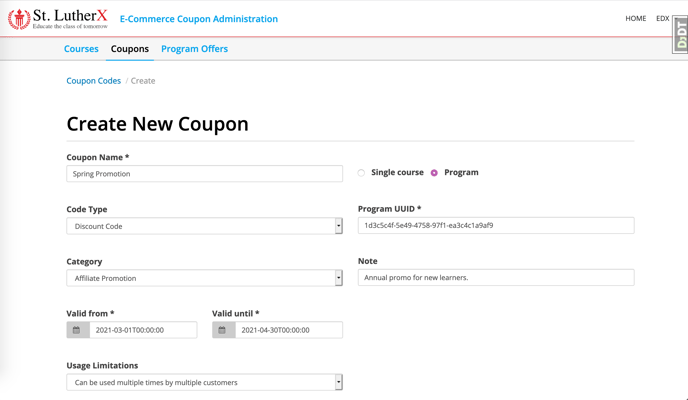
- Usage Limitations: Select one of the following from the dropdown menu:
- Can be used once by one customer
- Can be used once by multiple customers
- Can be used multiple times by multiple customers
- Code: Add a code (optional, will be auto-generated if not provided).
- Code field will only appear if the selected Code Type is Discount Code and Number of Codes entered is 1.
- Number of Codes: The number of codes you want to distribute to learners.
- Maximum Number of Uses: The number of times the code/codes can be used.
- Maximum Number of Uses only appears if either of the following Usage Limitations is selected:
- Can be used once by multiple customers
- Can be used multiple times by multiple customers
- Discount Value: Toggle between Percent or Fixed and enter the desired amount of discount.
- Invoice Type: select N/A.
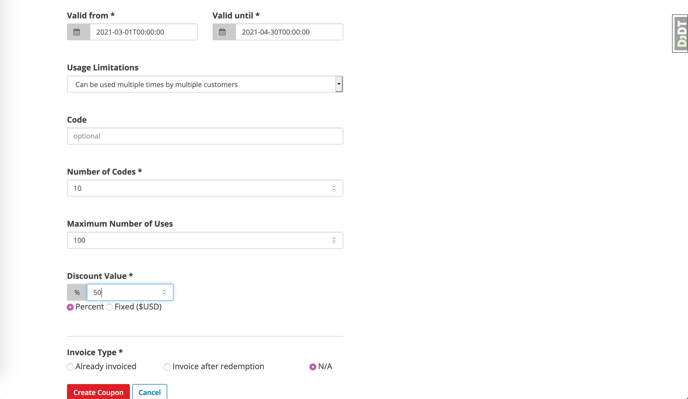
- Click on Create Coupon button.
Step 8:
- You can view the coupon details by clicking on the relevant coupon name.
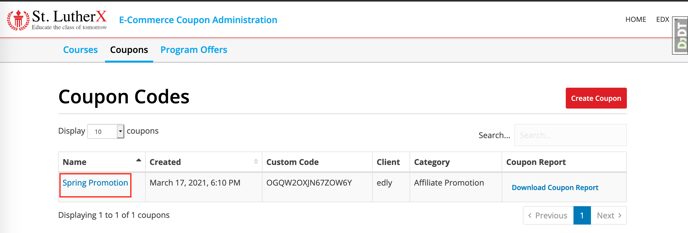
Step 9:
On the coupon detail page, you can click Download button to download the coupon report which has the code/codes.
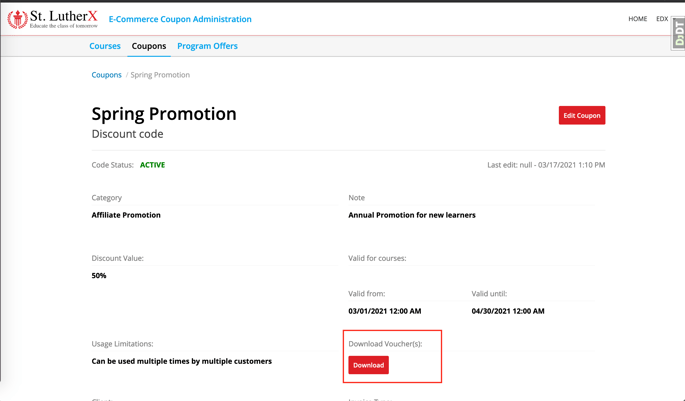
Step 10:
- Open the dowloaded csv file in a csv viewer (e.g. MS Excel) to view the code.
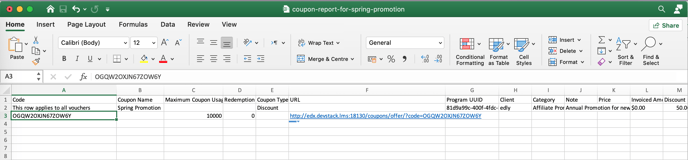
Step 11:
- The code can then be copied and sent to learners via an email or a marketing campaign.
FAQs
How can I edit coupon details?
- To edit a coupon, from Edly Panel go to E-commerce - > Coupons.
- Click on the name of the desired coupon.
- Click the Edit Coupon button.
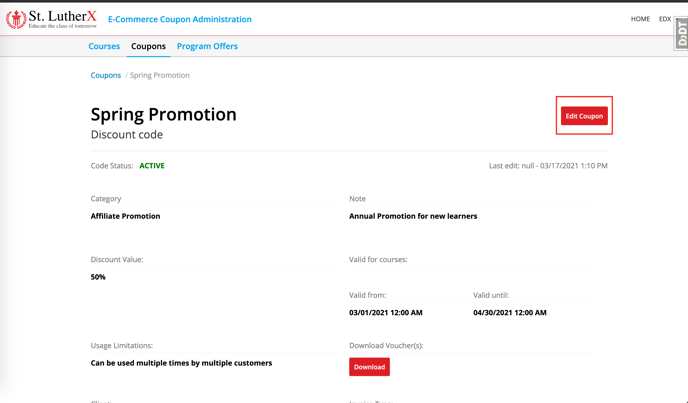
- Make the required changes and click Save Changes.
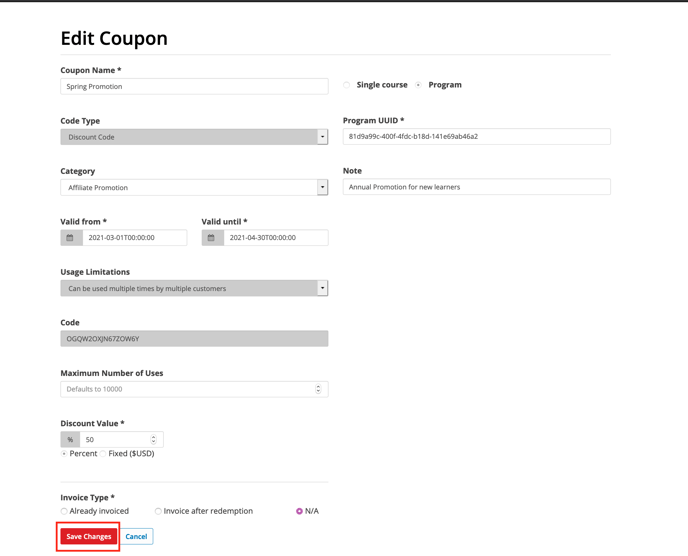
How can I disable a coupon?
- From Edly Panel go to E-commerce - > Coupons.
- Click on the name of the desired coupon.
- Click the Edit Coupon button.
Change Valid From and Valid Until dates to past dates. - Click Save Changes.
How can I distribute coupon codes to learners?
Follow Steps 8-11 in this guide to distribute coupon codes.
-1.png?width=100&height=75&name=Edly%20by%20Arbisoft%20(Red%20and%20Gray)-1.png)