Enabling LTIs in Your Course?
Overview
You can use an LTI component in several ways.
- You can add remote LTI tools that display content only, and that do not require a learner response. An example is a digital copy of a textbook in a format other than PDF.
- You can add remote LTI tools that do require a learner response. A remote LTI tool provider grades the responses.
- You can use the LTI component as a placeholder for synchronizing with a remote grading system.
Tip: Make sure you have logged in to the Open edX Studio before proceeding with the article.
Enable LTI Component
-
Before you can add LTI component to your course, you must enable the LTI tool in Open edX Studio.
-
To enable the LTI tool in Open edX Studio, add "lti_consumer" it to the Advanced Module List on the Advanced Settings page.
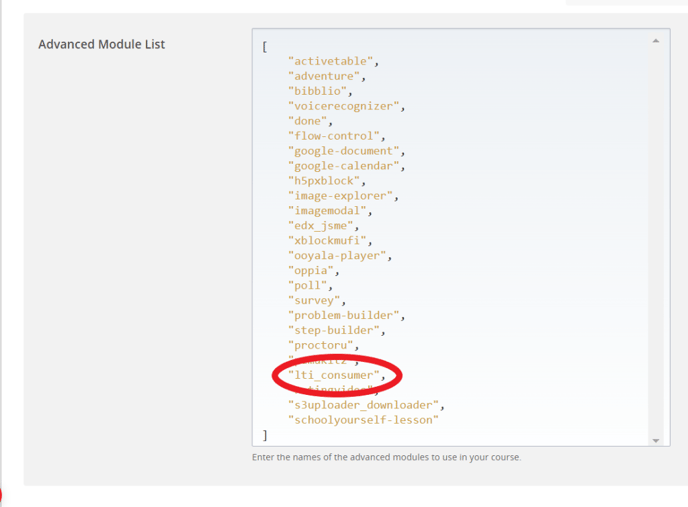
Adding an LTI Passport to the Course Configuration
To add an LTI passport for an LTI tool to the configuration for your course, follow these steps.
- From the Studio Settings menu, select Advanced Settings.
- Enter the LTI passport string surrounded by quotation marks.
- The following example shows an LTI passport string.
- "test_lti_id:b289378-f88d-2929-ctools.umich.edu:secret"
- If you use more than one LTI provider in your course, separate each LTI passport string with commas. Make sure to surround each entry with quotation marks.
- Select Save Changes.
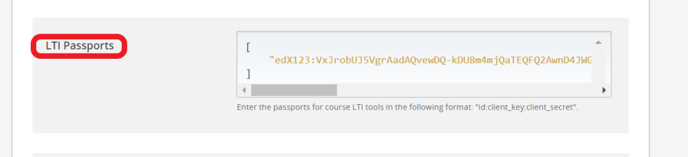
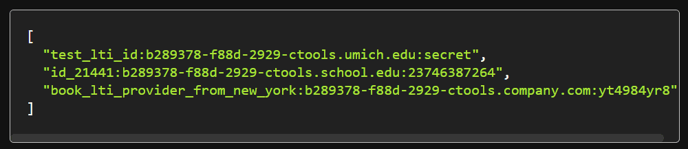
Adding an LTI Component to a Course Unit
To add an LTI component to a course unit, follow these steps.
- Edit the unit in which you want to add the remote LTI tool and select Advanced from the Add New Component section then select LTI Consumer. If the Advanced component type is not available, make sure you have enabled LTI components.
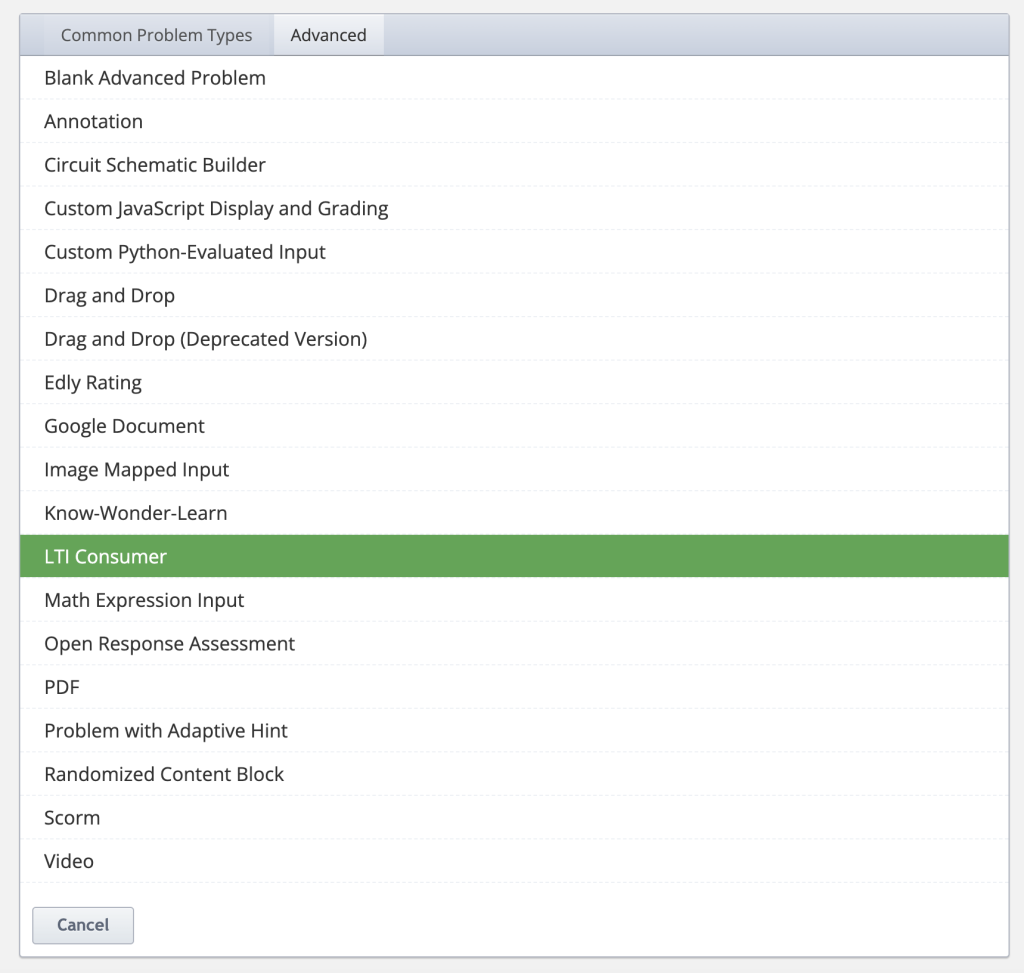
LTI Component Settings
Click on the gear icon next to the LTI Component to configure its settings
- Display Name: Specifies the name of the component. This name appears as a heading above the problem. Unique, descriptive display names help you identify problems quickly and accurately for analysis.
- LTI ID: Specifies the LTI ID for the remote LTI tool provider. This value must match the LTI ID that you entered as part of the LTI passport string for the LTI tool.
- LTI URL: Specifies the URL of the remote LTI tool that this component launches.
- Custom Parameters: Sends additional parameters that are required by the remote LTI tool. The parameters that you send depend on the specific LTI tool you are using.
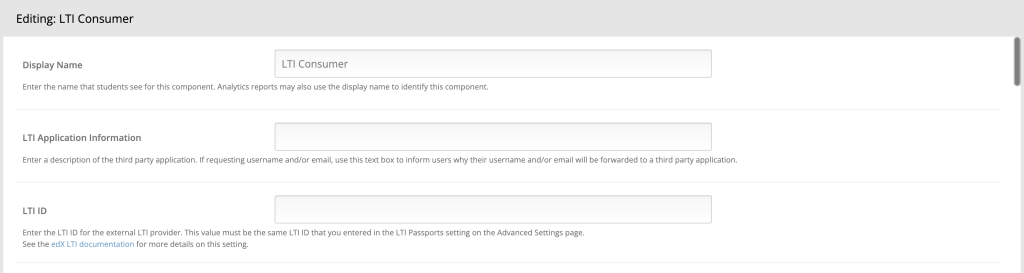
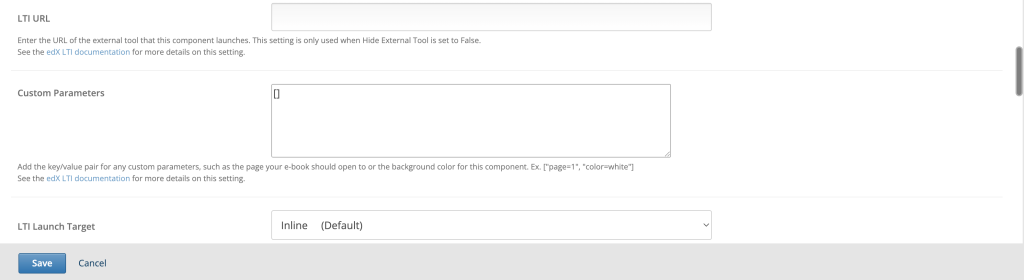
Once the settings are saved you should be able to use the LTI Component.
For example, the following LTI component integrates a Cerego tool that learners interact with into the LMS for a course.
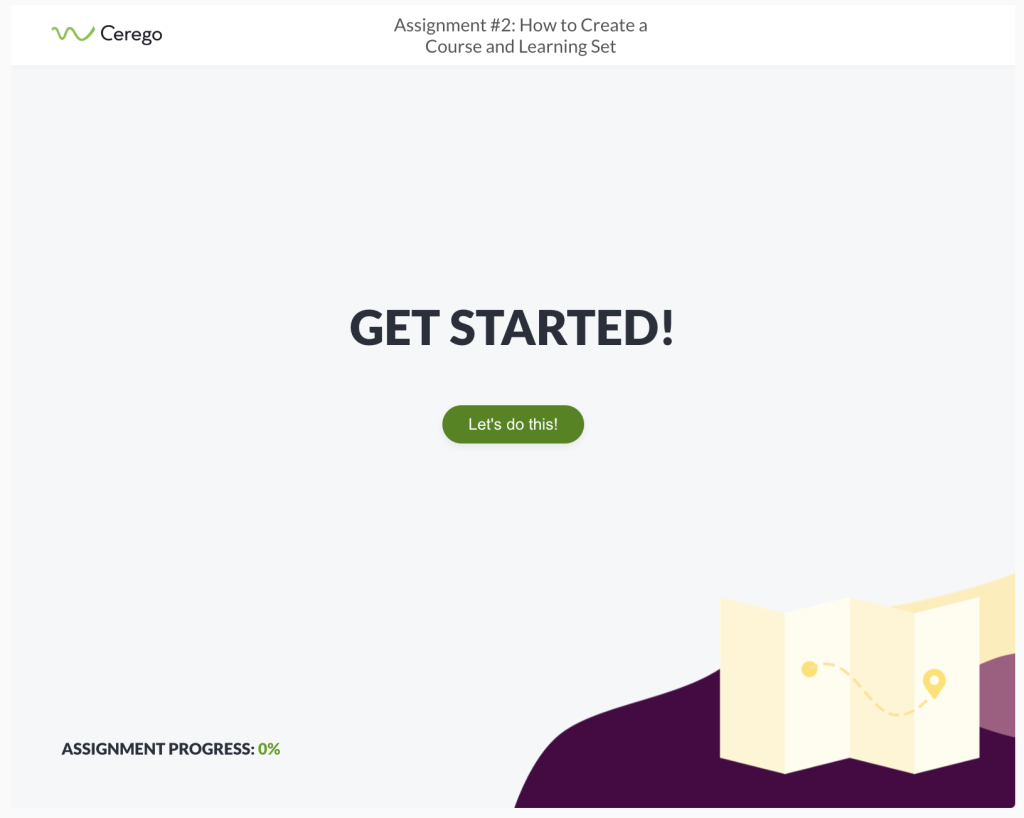
-1.png?width=100&height=75&name=Edly%20by%20Arbisoft%20(Red%20and%20Gray)-1.png)