Establishing a Grading Policy For a Course
Overview
In order to establish a grading policy, you must set a grade range for the course. For example, your course can be pass/fail or can have letter grades A through F.
Tip: Make sure you have logged in to the Open edX Studio before proceeding with the article.
Overall Grade Range
- To set the grade range, from the Settings menu, select Grading. The control for the grade range is at the top of the Grading page.
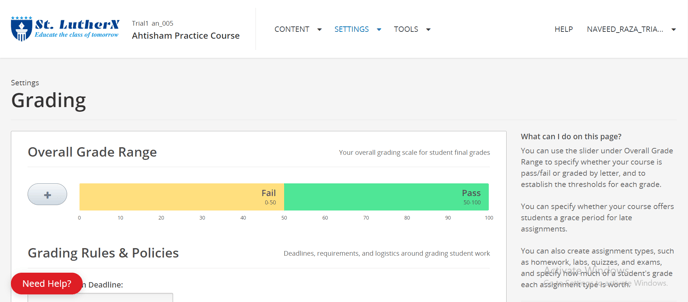
The above example shows that you have a pass/fail grade range, with a score of 50 as the cutoff. This is the default setting for a new course.
You can adjust the grade range as needed.
- To add a grade in the range, select the + icon.
A new grade is added to the range between the existing grades. For example, if you add a grade in the default setting, the grade range changes to F (0 to 50), B (50 to 75), and A (75 to 100):
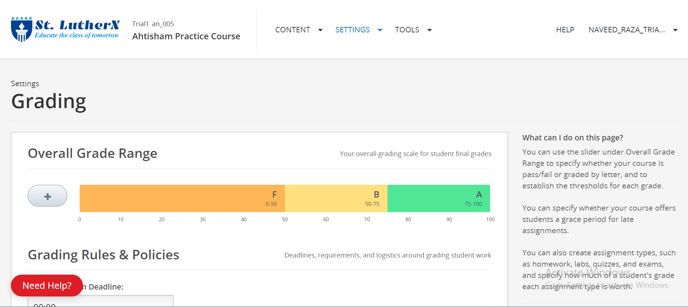
- To change the score range, move the cursor over the line dividing two grades and then select and drag the line left or right.
You can see the range numbers of the two grades adjacent to the line change. Unselect the line when it is where you want it.
- To change the name of the grade, select the current name of the grade and start typing the name of the new grade. For example, if the original name of the grade is “Pass”, you can select “Pass” and then type “Excellent” to replace the name. You cannot change F or Fail.
- To remove a grade, move the cursor so that it is over the grade. A removed link appears above the grade. Select the link.
You cannot remove F or A.
After you make any changes to the grade range, you must select Save Changes at the bottom of the page.
Note: If you plan for your course to offer certificates, note that a learner will qualify for a certificate by earning any grade over the F, or Fail, threshold. This is true regardless of how many grade levels you add in the grade range.
Assignment Types
Another important feature of the Grading Policy is that you must create assignment types for your course and determine the weight of the total grade for each assignment type.
For example, you might have the following assignment types:
- 10 homework assignments, worth a total of 50% of the grade;
- A midterm exam, worth a total of 20% of the grade.
- A final exam, worth 30% of the grade.
By default, a new course has the following four assignment types.
- Homework
- Lab
- Midterm Exam
- Final Exam
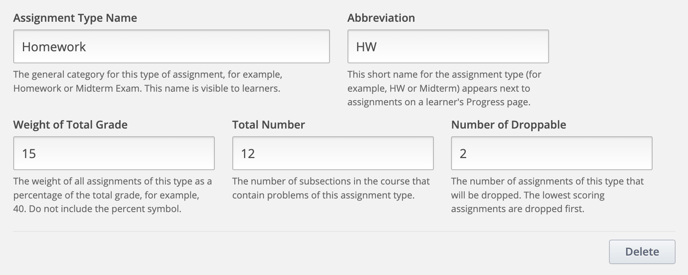 You can use these assignment types, modify or remove them, and create new assignment types.
You can use these assignment types, modify or remove them, and create new assignment types.
To create a new assignment type, in the bottom of the Grading page, select New Assignment Type, then configure the required fields.
Set Grading to a Subsection
After you configure assignment types, as you are organizing your course, you set the assignment type for subsections that contain problems that are to be graded.

Select the type of grading you want to apply in the subsection and save it.
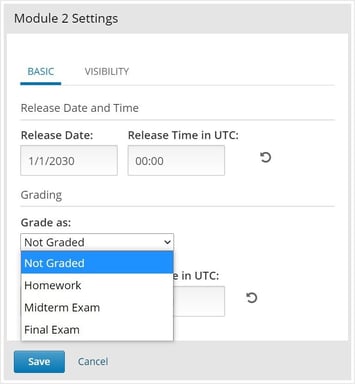
Applied grading will appear on the subsection with the tick sign:

You can set assignment types and due dates at the subsection level only. You cannot set assignment types or due dates for entire sections or for individual units within subsections. Additionally, you can designate a subsection as one, and only one, of the assignment types you configured.
The subsection level is also where you specify whether you want learners to receive immediate results when they complete problems in the subsection, or if you want to hide the results temporarily or permanently.
Note: Within a graded subsection, you create problems of the type designated for that subsection. You cannot mix problems of different assignment types in the same subsection.
For example, if you want to create a homework assignment and a lab for a specific topic, create two subsections. Set one subsection as the Homework assignment type and the other as the Lab assignment type. Both subsections can contain other content as well as the actual homework or lab problems.
-1.png?width=100&height=75&name=Edly%20by%20Arbisoft%20(Red%20and%20Gray)-1.png)