Enabling AI Coach in Open edX Studio
Overview
Welcome to this article where we'll delve into the concept of the "AI Coach" in Open edX Studio. The AI Coach is an exciting feature that provides personalized guidance and support to learners throughout their course journey. In this guide, we'll walk you through what the AI Coach is, how it works, and how you can make the most of it in your courses.
Features
- Helps learner to get feedback on their open-response answer using Open AI.
- Learners can improve answers on the basis of Open AI feedback.
- Ability to mark Questions complete in open edX.
- Save the learner's answer which can be retrieved later
Tip: Make sure you have logged in to the Open edX Studio before proceeding with the article. Once you are logged in, you can continue with the first step to enabling AI coach in Open edX Studio.
Access Course Studio
- Log in to your Open edX account and access the Course Studio, where you manage and create courses.
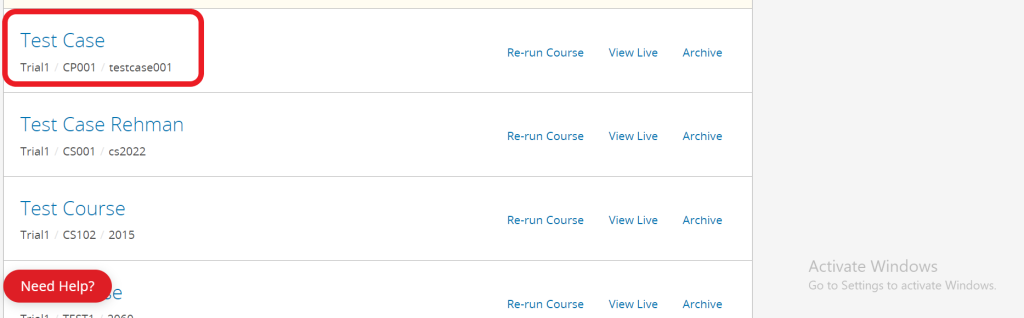
Navigate to Course Settings
- In the Course Studio, locate and select the course to which you want to add a new instructor.
- Click on the "Settings" tab in the left sidebar.
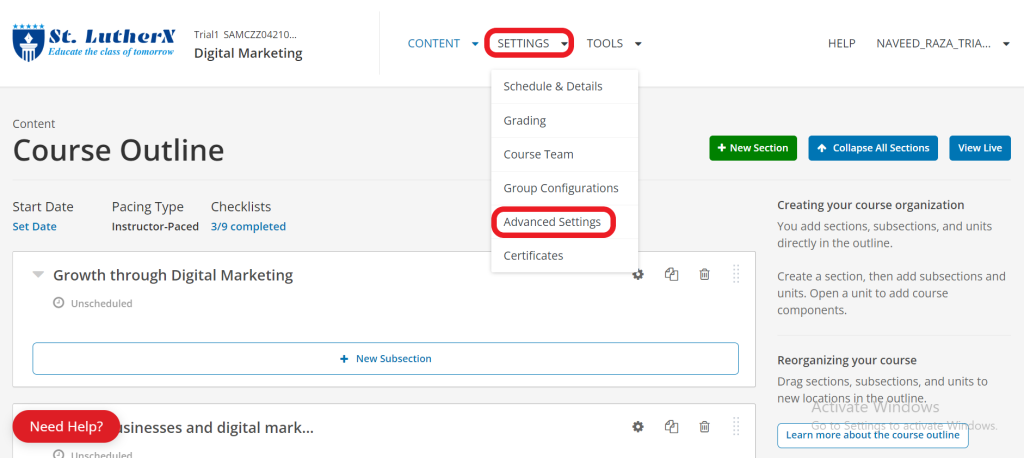
Advanced Settings of the Course
- In Advance setting add a string as "ai_coach"
- Save changes.
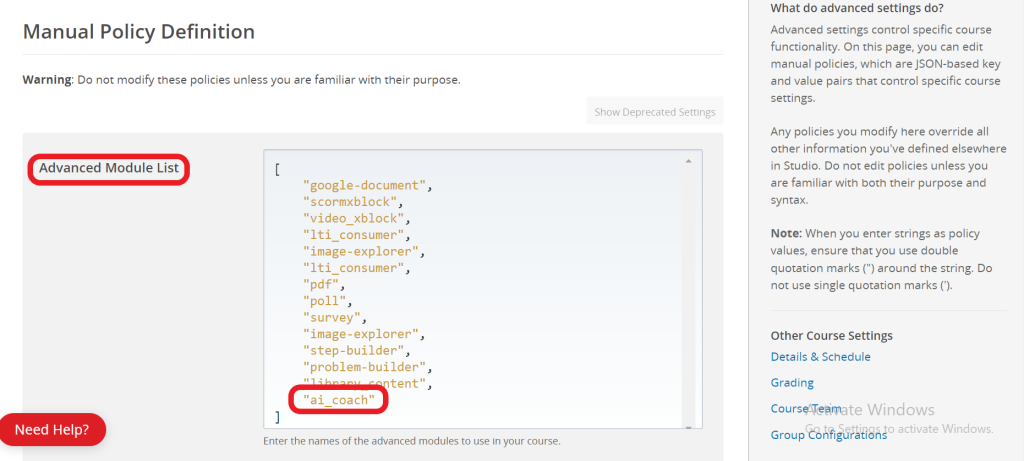
Update settings of the AI Coach Component
- AI Coach Xblock will be available in the Advanced component of the course unit now. Add "AI Coach" Xblock in the unit and click the "Edit" button to add.
- Display Name: Display name for this module.
- Context: Context is the context of the question with the answer which is provided to OpenAI for feedback generation. Question and Learner Answer is integrated into context using and keywords which automatically picks question & and learner answer value. Example: I am a grade 8 student studying leadership. My teacher asked me a question: . I answered . Provide two tips to improve my answer as a grade 8 student.
- Question: The question asked by the teacher.
- AI Model Name: Select the model of AI.
- API Key: Your OpenAI API key, which can be found at https://platform.openai.com/account/api-keys
- description: Any Description.
- feedback_threshold: Maximum no. of times student asks for feedback.
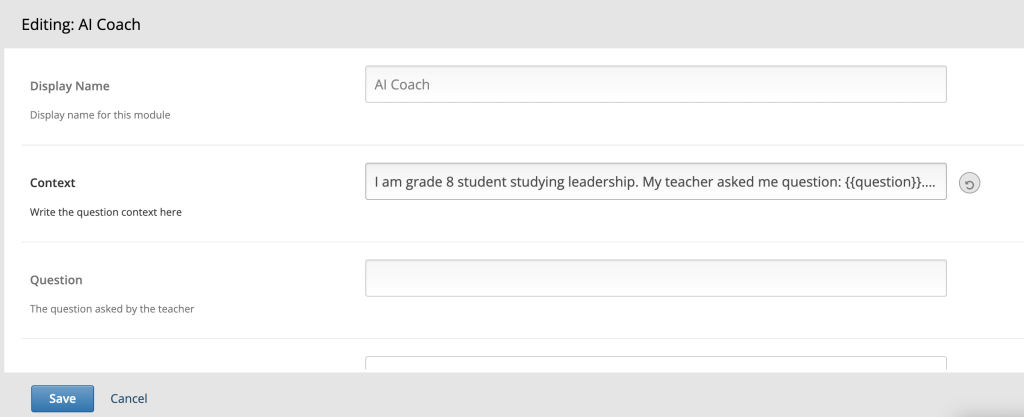
Publish Content
- Use the "Preview" button to preview it or publish your content and use the "View Live Version" button to see how it appears on LMS
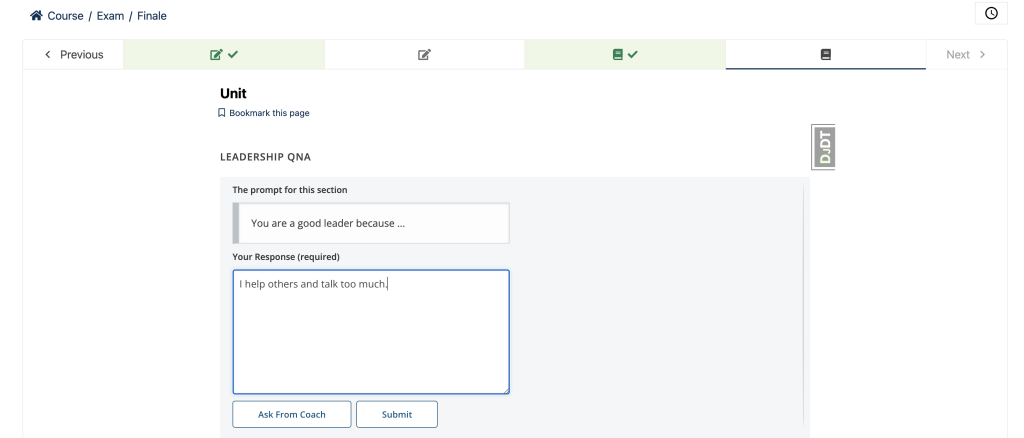
Ask For Feedback
- After adding answer, learner click on Ask from Coach button for feedback. Feedback is provided by OPEN AI on the basis of question context and answer.
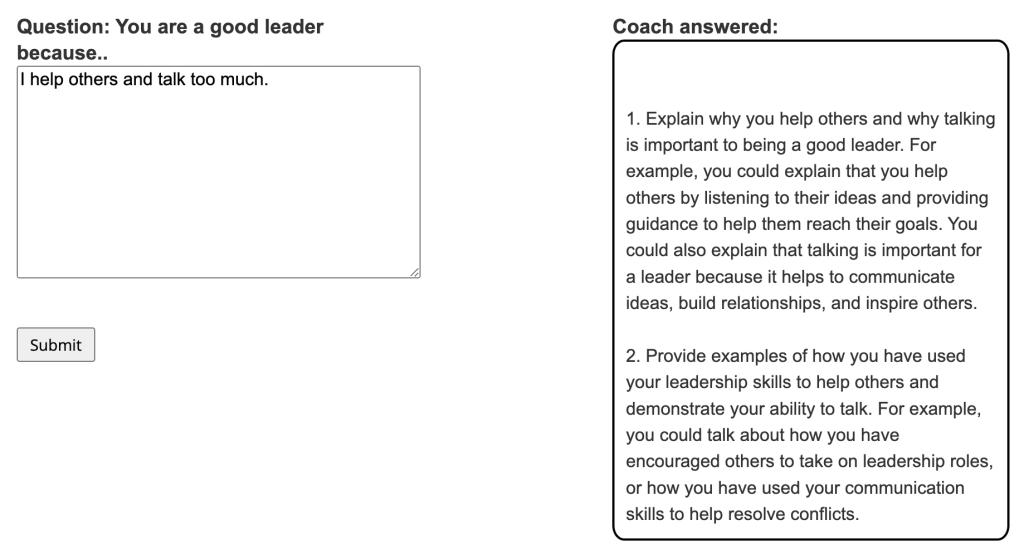
Submitting Answer
- Submit button saves the learner answer and mark the completion of Xblock.
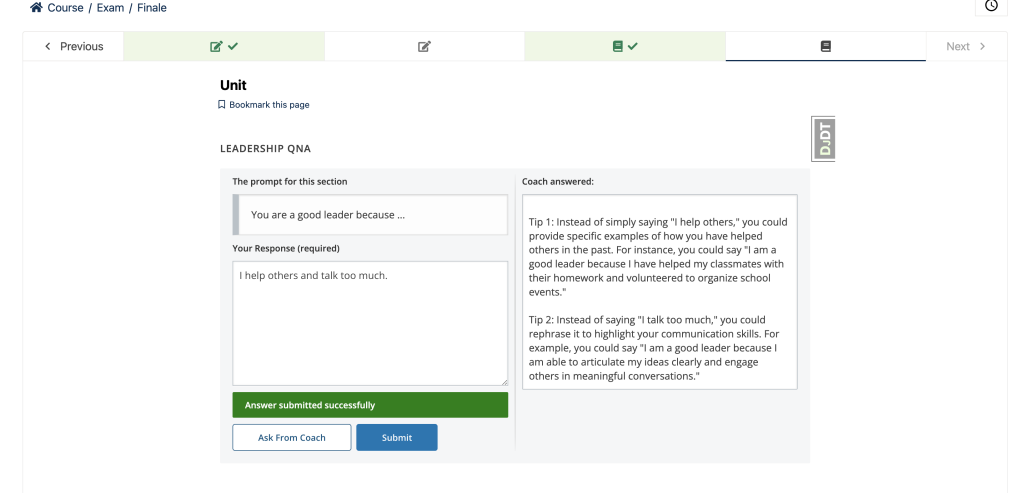
-1.png?width=100&height=75&name=Edly%20by%20Arbisoft%20(Red%20and%20Gray)-1.png)